엑셀의 카메라 기능을 써보세요
대학생, 직장인이라면 엑셀을 정말 많이 사용하실 거라 생각 합니다.
특히 엑셀의 표나 서식을 만들어 관리하시는 분들도 많으실 텐데요. 엑셀 작업은 작업할 때 윗부분의 칸의 넗이를 변경하게 되면 아래 부분 까지 변경이 되어 서식이 깨지는 경우가 종종 있어서 문제가 되는 경우가 있습니다.
예를 들어 아래와 같은 발급신청서 양식에서 결재 부분을 아래 쪽에도 동일하게 만들고자 할 때 셀편집으로 하려고 하면 시간도 많이 걸리고 추후 변경사항 발생 시에도 추가 노력이 필요하게 됩니다. 이경우 카메라 기능을 사용하여 복사하여 사용하시면 편리하게 작업을 할 수 있습니다.
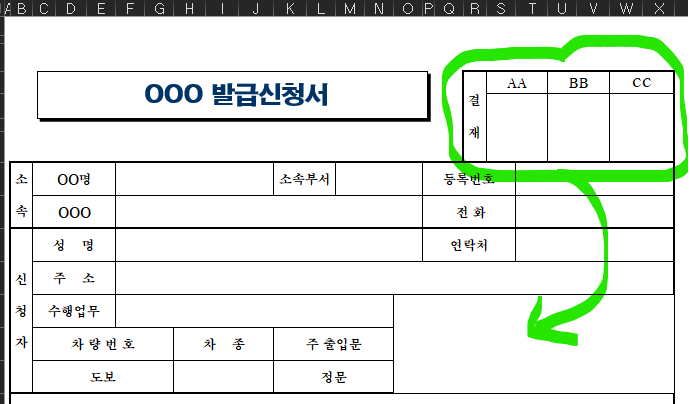

엑셀 카메라 기능의 장점
엑셀 카메라을 사용하여 삽입한 데이터는 실시간으로 업데이트되기에 양식 곳곳을 모두 업데이트 해줄 필요가 없어 업무 효율성을 높여줍니다. 아래와 같이 원본 영역의 값을 변경하면 카메라를 통해 복사 됩 영역도 자동으로 업데이트가 되게 됩니다.

엑셀 카메라 기능 활성화 방법
카메라 기능을 사용하기 위해서는
a. 메뉴 - 파일 - 옵션을 선택합니다.
b. 빠른 실행 도구 모음 - 명령선택 - 리본메뉴에 없는 명령 - 카메라를 선택 합니다.
c. 추가 버튼을 눌러서 오른쪽으로 넘기고 확인을 누릅니다.

아래와 같이 카메라 모양의 아이콘이 생긴 걸 볼 수 있습니다. .

엑셀 카메라 기능 사용 방법
사용방법은 복사할 부분의 범위를 지정 후 카메라 아이콘을 눌러 줍니다.

붙여넣기 하고 싶은 곳에 드래그 하여 생성합니다. 생성 후 이동 가능합니다.

이상으로 엑셀의 카메라 기능에 대해 살펴 보았습니다.
엑셀로 양식을 많이 관리하시는 분은 꼭 사용해 보시기 바랍니다.
엑셀 여러시트에 이미지(도장,서명,싸인) VBA로 한번에 넣기 with 챗GPT
여러장의 양식에 동일한 이미지, 예를 들어 회사의 직인이나 개인 도장, 서명/싸인을 한번에 넣고자 할 때 VBA코드를 만들어 한번에 실행할 수 가 있습니다. 물론 VBA 코드에 대해 자세히 몰라도
info-happylife.co.kr
[엑셀 데이터 막대] 셀에 그래프 그리기 (조건부 서식활용)
문제 상황 어떤 보험회사에서 매월 지역별 계약실적을 아래와 같이 표로 관리한다고 합니다. 이때 실적현황을 단순히 숫자로만 나타내는 것이 아니라 표 안에 엑셀 데이터 막대(조건부서식)
info-happylife.co.kr
엑셀 문자개수를 숫자로 반환하기 (Countif, Countifs)
엑셀을 활용하여 다양한 양식과 표를 만들어 관리할 때 특정 문자나 숫자등이 포함되어 있는지 여부를 확인해야 할 때가 있습니다. 이 때 필요한 함수가 Contif 와 Countifs 함수입니다. Countif 와 C
info-happylife.co.kr
'IT' 카테고리의 다른 글
| 엑셀 문자개수를 숫자로 반환하기 (Countif, Countifs) (2) | 2024.11.07 |
|---|---|
| 엑셀 여러시트에 이미지(도장,서명,싸인) VBA로 한번에 넣기 with 챗GPT (3) | 2024.11.05 |
| 웹페이지 테이블(표)을 엑셀로 그대로 불러오는 방법 (0) | 2024.10.13 |
| [엑셀 데이터 막대] 셀에 그래프 그리기 (조건부 서식활용) (1) | 2024.10.12 |
| MS 오피스(Office) 다크모드(Dark Mode) 간단히 설정하는 방법 (Excel, PPT, Word) (0) | 2024.10.06 |




댓글