구글 메시지 앱 활용법, 컴퓨터로 문자 보내는 가장 쉬운 방법!!
스마트폰으로 문자 메시지를 보내는 일은 일상적이지만, 긴 메시지를 작성하거나 키보드를 사용하는 것이 더 편할 때는 컴퓨터로 문자를 보내는 것이 훨씬 효율적입니다. 컴퓨터에서 문자를 보낼 수 있는 방법은 여러 가지가 있지만, 유료 웹사이트는 추가 비용이 들고, 스마트폰을 컴퓨터와 직접 연결해야 하는 복잡한 방법보다는 구글 메시지 앱을 활용하면 스마트폰과 컴퓨터를 간단히 연동해 더 편리하게 문자 메시지를 보낼 수 있습니다. 이 글에서는 구글 메시지 앱을 사용해 컴퓨터에서 문자를 보내는 가장 쉬운 방법을 설명해 드리겠습니다.

구글 메시지 앱 설치 및 설정
- 스마트폰에서 구글 메시지 앱 다운로드
먼저 Google Play 스토어에서 위의 이미지와 같이 구글 메시지(Google Messages) 앱을 다운받아 설치합니다. - 기본 메시지 앱으로 설정
아래그림과 같이 설치 후 앱을 열고, 안내에 따라 구글 메시지를 스마트폰의 기본 문자 메시지 앱으로 설정합니다.
구글계정이 있으시면 연동을 하시면 되고 연동하지 않으셔도 사용에는 문제가 없습니다.


구글 메시지 웹사이트 접속
- 웹 브라우저에서 구글 메시지 웹 열기
컴퓨터의 브라우저(크롬, 엣지 등)에서 구글 메시지 웹사이트(https://messages.google.com/web/welcome)를 방문합니다. - QR 코드 확인
웹사이트에 접속하아래와 같이 웹페이지에서 QR 코드가 표시됩니다. 이 코드를 스마트폰으로 스캔해야 합니다.
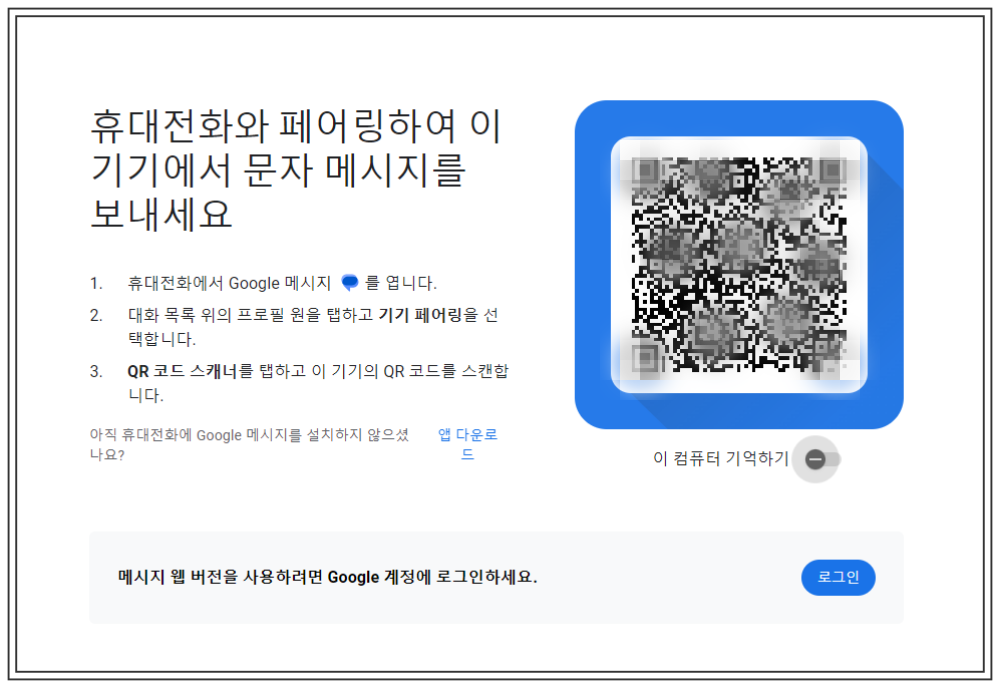
스마트폰과 컴퓨터 연동
- 스마트폰에서 '기기 연결' 옵션 선택
구글 메시지 앱을 열고, 아래와 같이 오른쪽 상단의 세 개 점 메뉴(⋮)를 탭한 뒤 "기기 페어링"을 선택합니다.
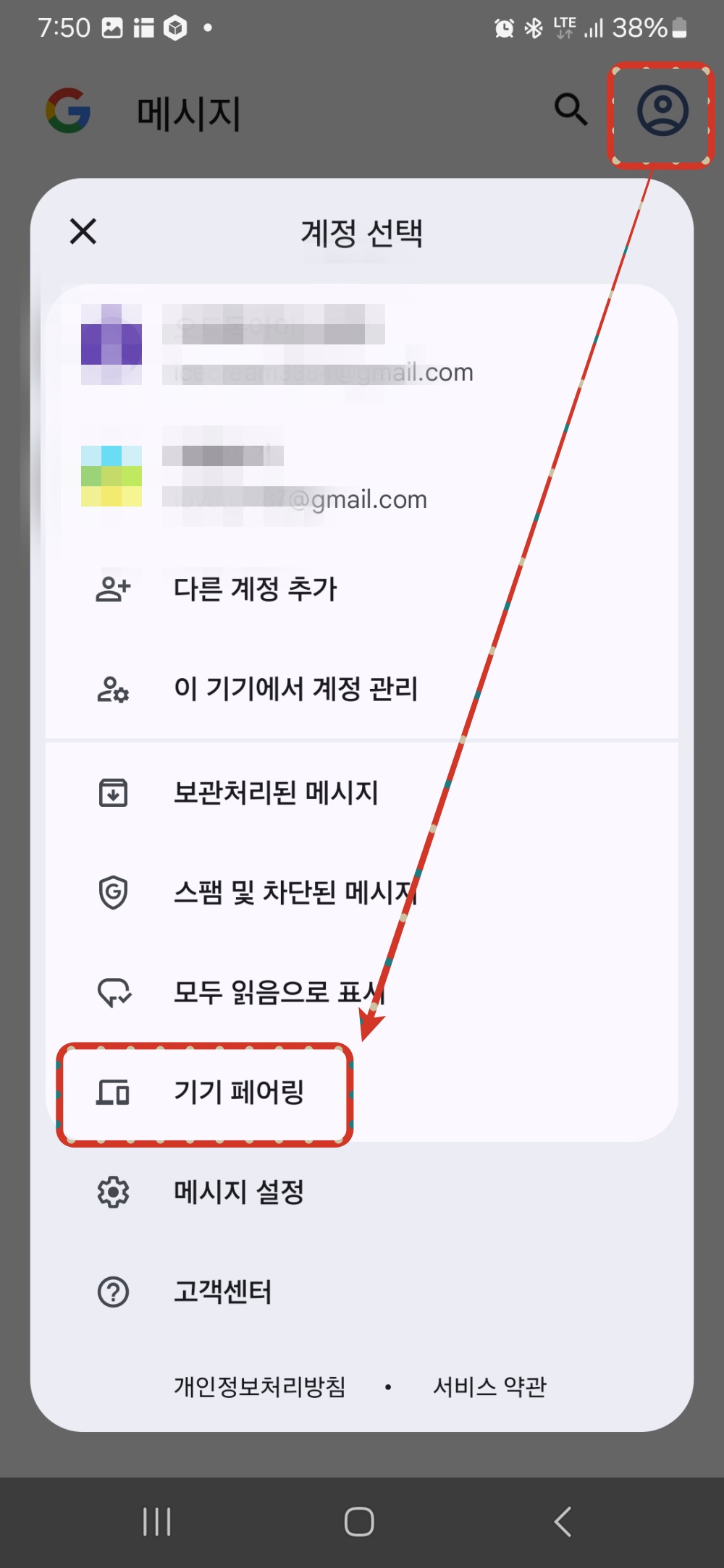
- QR 코드 스캔
스마트폰 카메라로 컴퓨터 화면의 QR 코드를 스캔합니다. - 연결 완료
스캔이 완료되면 아래 화면과 같이 스마트폰에 있는 문자 채팅기록과 주소록이 컴퓨터와 연동되고, PC에서 메시지를 확인하거나 보낼 수 있습니다.

이렇게 해서 구글 메세지앱을 통해 컴퓨터에서 문자를 보내는 방법에 대해 알아봤습니다. 대량으로 문자를 보내야 할 때 간편하게 스마트폰과 연동을 할 수 있고 주소록에 있는 수신자를 지정할 수 있어서 편리한 기능이라고 생각합니다. 구글 메세지앱 설치하셔서 컴퓨터로 편하게 문자 보내시기 바랍니다.
'일상' 카테고리의 다른 글
| 설날 세뱃돈, 한국은행 신권 교환 일정과 한도 총정리 (0) | 2025.01.23 |
|---|---|
| 2025 신년(을사년) 무료 토정비결, 사주, 운세 보는 법 (챗GPT) (2) | 2024.12.29 |
| 대전 중고등학교 학부모를 위한 체육복/생활복 할인 구입 꿀팁 (1) | 2024.12.23 |
| 대전에서 결혼하는 청년 부부를 위한 꿀팁! 최대 500만 원 지원받기 (1) | 2024.12.22 |
| 유청분리기로 집에서 만드는 수제 그릭요거트, 아침을 건강하게 (1) | 2024.11.09 |




댓글